Apache Tomcat Installation in Windows Server
For more details please refer the below
document for more details
>>> First You may
go to http://tomcat.apache.org website.
>>> Click on Tomcat 8.0 link in Download section on the left the website.
>>> Choose zip in Cores section. When your file
is downloading, copy it into any path. I copy it into D disc.
>>> Unzip it and change name for tomcat8. It will be shorter name.
If
you want to work in tomcat server you must install java jdk environment. After installation java set JAVA_HOME and JRE_HOME path.
In Variable Name field
write JAVA_HOME and
in Variable
Value write your. JDK installed directory.
1) Create Tomcat directory under C:\ and unzip apache-tomcat-8.5.47-windows-x64.ZIP
Start and Stop Apache_Tomcat:
>>> Open the command prompt:
Go to Apache tomcat bin directory in cmd
prompt C:\Tomcat\apache-tomcat-8.5.47-windows-x64\apache-tomcat-8.5.47\bin
Start Apache tomcat by running startup.bat
from command prompt and Apache server will launch on new windows and keep this
window alive & don’t close it. If you close it and Apache server will goes down.
Browse to the URL http://localhost:8080 to access the Tomcat server.
Regards,
Mallik



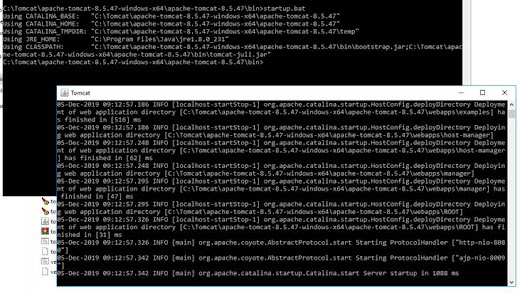




No comments:
Post a Comment